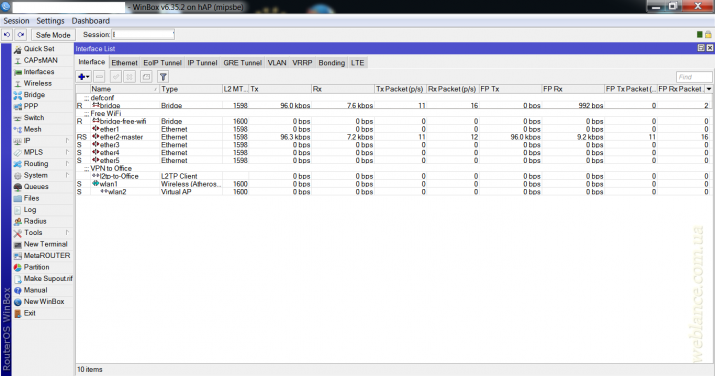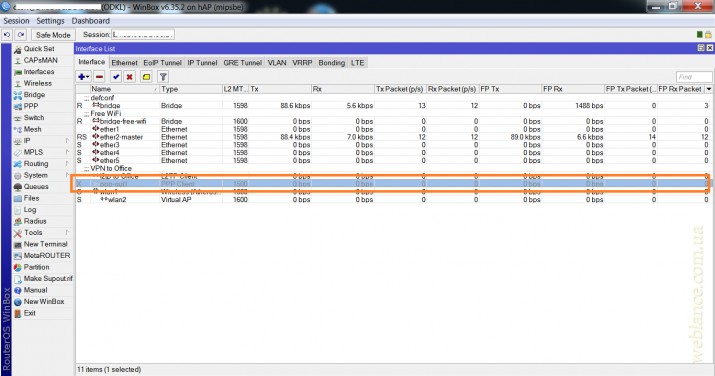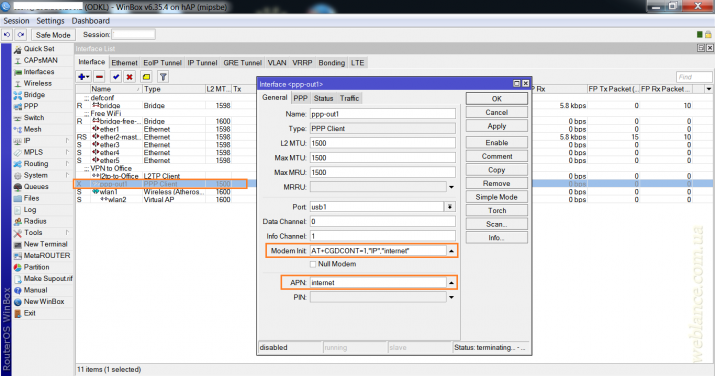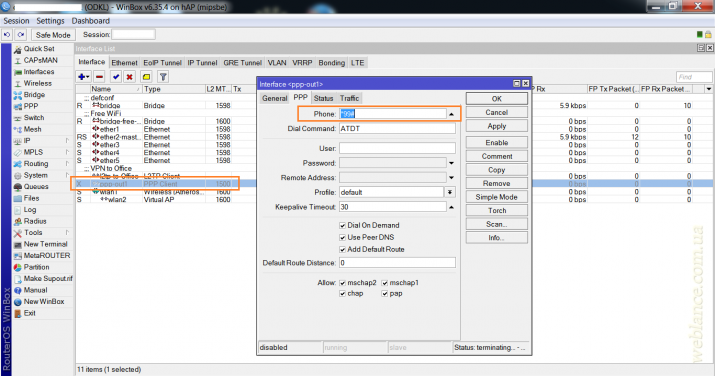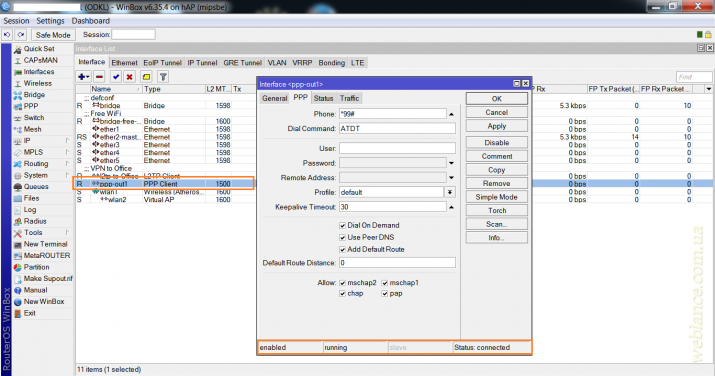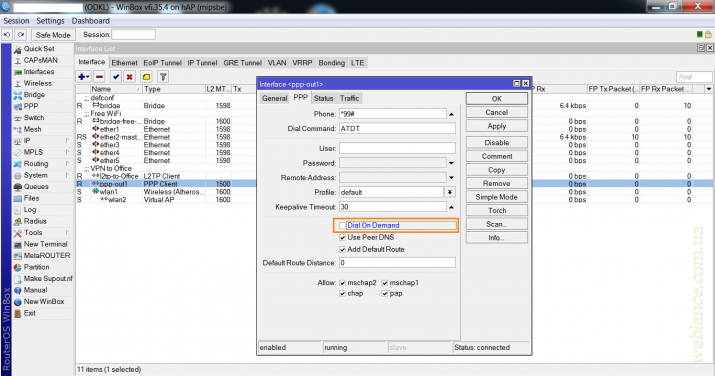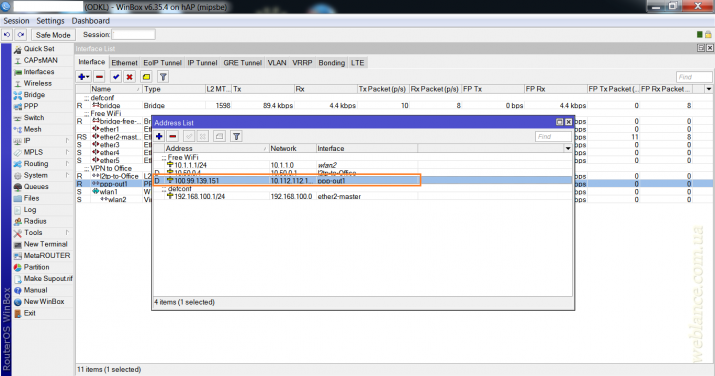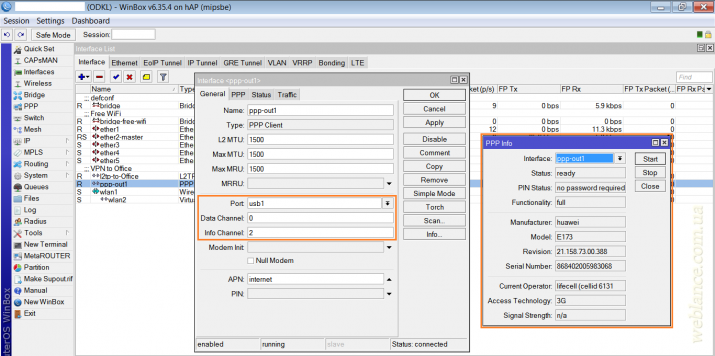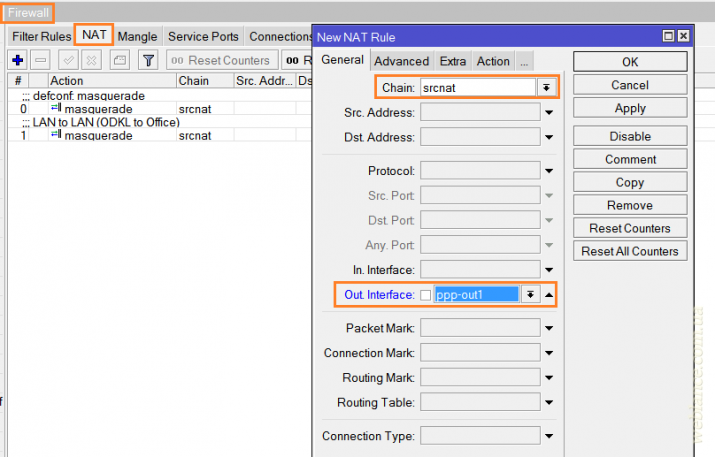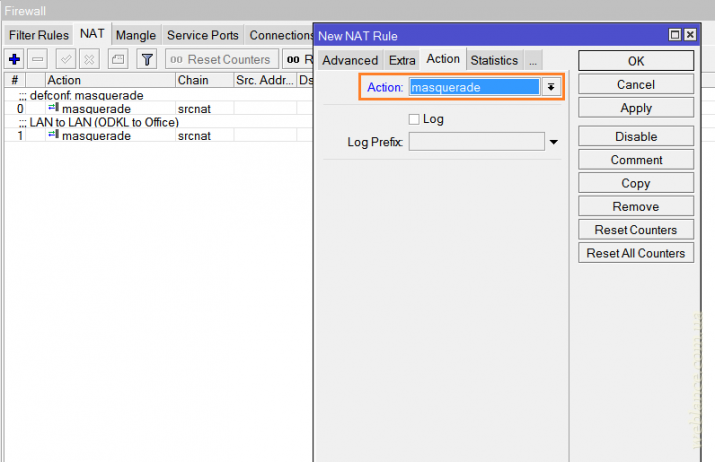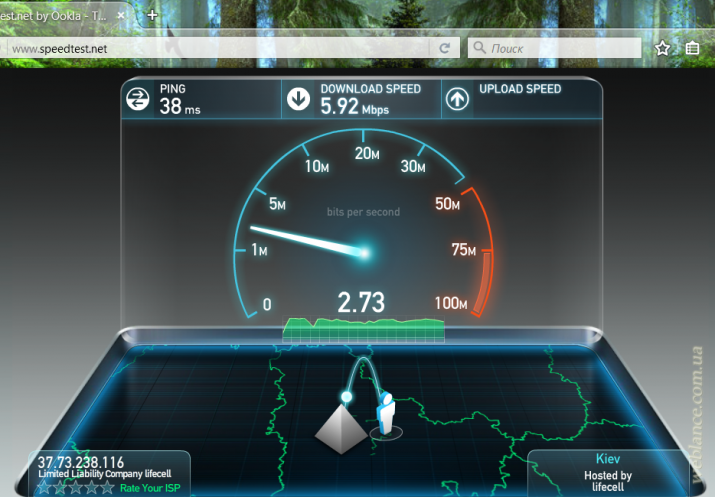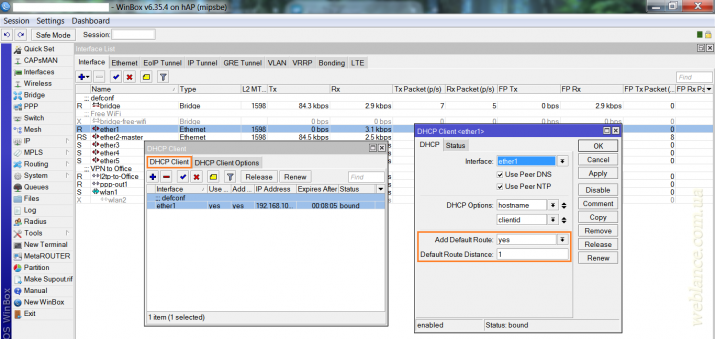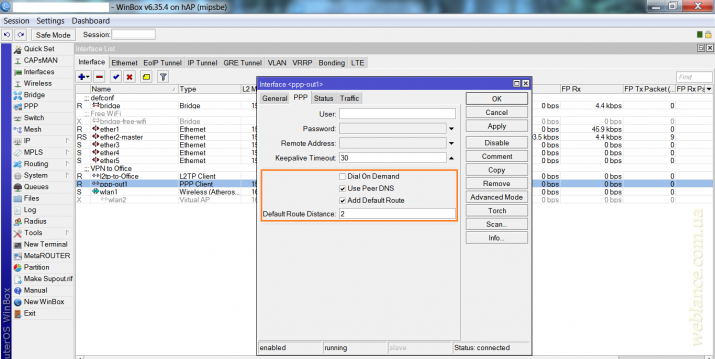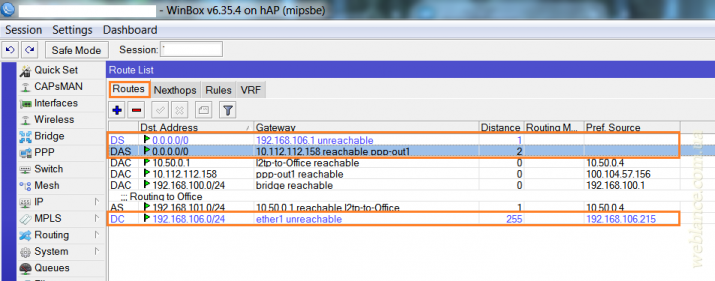Быстрая навигация
802.11ac 802.11ac Wave 2 802.11n Android DVB-T2 Google hAP hAP lite IPSec Keenetic LTE Mikrotik MU-MIMO Netis Newsletter Realtek RouterBOARD RouterOS Rozetka rozetka.com.ua Strong Trimax Ubiquiti UBNT UniFi wAP 60G Wi-Fi Winbox wireless Zyxel безопасность маршрутизатор обзор обновление промо промо-код прошивка роутер скидки уязвимостьПодключаем 3G-модем к Mikrotik: самый простой вариант резервирования канала. На примере hAP (RB951Ui-2nd) и модема Huawei E173, оператор Lifecell
Перед тем как приступить к описанию процесса настройки, позволю себе немного предыстории, чтобы было более понятно «что это и зачем оно».
Не так давно на одном из небольших филиалов у нас возникли проблемы с интернет-провайдером. Суть проблемы следующая. Есть государственное учреждение, на первом этаже которого есть небольшой филиал. В данном месте существует только 1 вариант подключения к Интернет – по кабелю от местного провайдера. Для того, чтобы подключить Интернет, потребовалось разрешение этого учреждения.
Сошлись на том, что бюджетники согласились дать разрешение, при условии, что наша оптика зайдет в главный коммуникационный ящик учреждения, и уже оттуда мы получим доступ к Интернет по витой паре.
За счёт компании, в которой я работаю, местный провайдер провел оптику, установил дополнительный коммуникационный щиток и поставил в него коммутатор. Система без каких-либо серьёзных сбоев проработала несколько лет. Далее начались постоянные проблемы с доступом в Интернет – провайдер стал винить в проблемах администратора госучреждения, сам сотрудник стал вести себя так, будто коммутатор и оптоволоконное подключение собственность этого госучреждения, игнорируя как наши обращения, так и обращения провайдера. Бывали случаи, когда этот администратор отключал от коммутатора наш кабель и в освободившийся порт подключал то, что необходимо ему. Полагаю, всякого рода проблемы возникают у многих, к сожалению, в этой стране возможно всё что угодно. Но сейчас не об этом.
Доступ к Интернет на филиале используется для синхронизации базы данных, а также для подачи отчетов в налоговую службу с кассового аппарата. Предприятия в сфере торговли, находящиеся на общей системе налогообложения обязаны иметь кассовый аппарат с КЛЭФ (контрольная лента в электронном формате). Собственно эта КЛЭФ и передается в налоговую. Система устроена таким образом, что аппарат автоматически блокируется, если в течение 72 часов отчет не отправлен.
По сути, у вас есть 3 сутки, чтобы решить вопрос. Если проблема проявилась в пятницу, в понедельник у вас уже возникнут проблемы, т.к. в субботу и воскресенье выходные и 2 сутки выпадают сразу же.
Как же быть? Альтернатив нет, только 3G. Т.к. у нас в городе сразу три оператора имеют соответствующее покрытие, мы решили протестировать все 3 сети. Сделать это достаточно просто – необходимо иметь смартфон с поддержкой 3G и соответствующий стартовый пакет. В процессе проверки выяснилось, что в указанном месте наилучшее качество покрытия у оператора Lifecell (бывший Life), у Vodafone (МТС) и Киевстар качество и скорость в данной локации достаточно плохое.
При выборе того или иного опера рекомендую провести реальный тест и не доверять официальным картам покрытия.
Выбираем маршрутизатор Mikrotik
Особых вариантов помимо Mikrotik, как таковых нет. Конечно, вы можете купить роутер от Asus или Zyxel, и ковырять его, но не думаю, что это будет хорошим вариантом.
Итак, нам нужен роутер, который:
- оснащен портами на 100 Мбит;
- имеет беспроводной интерфейс (wlan);
- оснащен портом USB и имеет поддержку модемов 3G/4G;
- имеет возможность создания подключения по L2TP;
Под эти параметры идеально подходит маршрутизатор Mikrotik hAP (RB951Ui-2nD) – компактный, функциональный и недорогой. Лично мне он обошелся в 42 у.е., в рознице данную модель можно найти за 43-49 у.е., в зависимости от магазина. Сильно сомневаюсь, что за такую цену можно найти более оптимальный вариант?
Советую обратить внимание на маршрутизатор RB951Ui-2nD и RB952Ui-5ac2nD (hAP ac lite), за них придётся отдать чуть больше. В последней модели есть поддержка 802.11ac – выбор за вами, подбирайте маршрутизатор, исходя из ваших личных потребностей.
Единственное обязательное условие – наличие порта USB.
Конфигурация сети или что нам требуется от Mikrotik?
- Местный провайдер предоставляет подключение с DHCP, т.е. достаточно просто воткнуть кабель в WAN-порт (ether1) и Интернет заработает.
- На маршрутизаторе также запущена сеть Wi-Fi, чтобы сотрудники могли подключить свой смартфон.
- Дополнительно присутствует открытая гостева сеть Wi-Fi (wlan2, Virtual AP), настроенная в соответствии с предыдущей публикацией. Гостевая сеть изолирована от основной.
- Для соединения с центральным офисом используется L2TP.
- В качестве резервного канала будет использоваться 3G-модем.
Выбор 3G-модема для Mikrotik
Оператор Lifecell (Life) в своих фирменных магазинах предлагает 2 модели модемов и 1 модель Wi-Fi роутера.
В качестве Wi-Fi роутера, оператор предлагает модель Huawei E5356s-2. Выбор USB-модемов не велик, название первой модели точно не помню, но в списке поддерживаемых в RouterOS она не значилась.
Зато Huawei E173 в списке поддерживаемых модемов присутствует, так что наш выбор очевиден.
На момент написания данной инструкции, акционная стоимость модема составляет 399 грн., в то время как в интернет-магазинах его можно найти в полтора раза дороже – от 750 грн. Акционный модем потому, что «залочен» под конкретного мобильного оператора.
На Huawei E173, поставляемого Lifecell, установлена прошивка 21.158.77.00.388, судя из обсуждений на тематических форумах, данная модель не поддается разблокировке стандартными методами (unlocker). Так что имейте это в виду при покупке модема. Работать он будет только с SIM-картой Lifecell (life).
На официальном сайте Mikrotik отсутствуют дополнительные параметры, так что модем должен «завестись» без проблем.
Подключение и первоначальная настройка Huawei E173
При подключении модема в System – Ports появится новая запись с названием usb1, это и есть наш модем. В разделе «Interfaces» появится новое подключение, по-умолчанию это ppp-out1 (PPP Client).
Кликаем по новому подключению. В открывшемся окне нам необходимо произвести настройку подключения, в соответствии с требованиями оператора. Искать эту информацию необходимо на официальном сайте.
Для lifecell указано 3 параметра:
- номер дозвона: *99#
- параметры инициализации: AT+CGDCONT=1,"IP","internet"
- имя точки доступа APN: internet
Для других операторов параметры отличаются, для некоторых может потребоваться еще логин и пароль, так что будьте внимательны.
Итак, вводим эти параметры в настройки ppp-подключения. Первым делом в правой части окошка нажмите «Advanced Mode», чтобы перейти в расширенный режим настройки модема.
В поле «Modem Init.» вводим параметры инициализации – AT+CGDCONT=1,"IP","internet".
В поле «APN» по-умолчанию уже присутствует запись «internet». Остальные параметры на вкладке «General» пока не трогаем.
Переходим на вкладку «PPP», в поле «Phone» необходимо указать номер для дозвона, в нашем случае это *99#.
В правой части нажимаем «Enable» для включения интерфейса. Если всё проделано верно, в нижней части вы увидите «enabled / running / Status: connected» (интерфейс включен, установлено соединение).
Советую снять галочку «Dial On Demand» (установка соединения по требованию), чтобы модем всегда был активен.
В разделе IP – Addresses можно проверить, назначился ли модему IP-адрес.
Казалось бы всё, но нет…
Если вы попробуете проверить информацию о подключении через функцию «Info» в настройках ppp-подключения, RouterOS выдаст ошибку «Couldn't continue - modem did not respond (6)» и ничего не произойдет.
Дело в том, что для Huawei E173 настройки каналов по-умолчанию не подходят, правильная настройка каналов:
- Data Channel = 0
- Info Channel = 2
Изменяем настройки и вуаля, PPP Info работает.
Раздаем интернет с 3G-модема в локальную сеть
На самом маршрутизаторе доступ к Интернет посредством подключения 3G уже работает. Для того, чтобы пользователи локальной сети смогли им воспользоваться, необходимо внести небольшие изменения в настройки.
Открываем IP – Firewall, переходим на вкладку «NAT». Нажимаем на «+» и добавляем новое правило.
- Chain: srcnat
- Out. Interface: ppp-out1 (выбираем интерфейс нашего модема)
- Во вкладке «action» (действие) выбираем «masquerade».
Нажимаем ОК – интернет появился.
Пробуем проверить скорость подключения. Почти 6 Мбит на прием и чуть менее 3 Мбит на отправку – неплохо.
Самый простой вариант резервирования интернет-канала в Mikrotik
Обратившись к Google, вы найдете десятки вариантов резервирования и автоматического переключения. От самого простого варианта конфигурации до использования сложных скриптов.
Предлагаю вашему вниманию самый простой вариант настройки резервирования, настройка которого займет менее 5 минут и не требует дополнительных знаний!
Итак, открываем IP – DHCP Client, ищем WAN-подключение, для конфигурации по-умолчанию это ether1 (либо eth1).
В параметрах подключения выбираем «Add Default Route: yes» (этот параметр установлен по-умолчанию), и задаем «Default Route Distance» = 1.
Если кратко, данная настройка позволяет автоматически создавать маршруты, а Distance=1 присваивает данному подключению наивысший приоритет.
Далее открываем параметры подключения модема – ppp-out1. По-умолчанию, тут также установлена опция «Add Default Route», параметр «Default Route Distance» задаем 2.
Маршруты можно задать и вручную, в разделе IP – Routes, создав статические записи для Dst. Address 0.0.0.0/0 и соответствующего шлюза для каждого подключения. Новые версии RouterOS позволяют указывать имя интерфейса, вместо IP, что очень удобно. Само собой, в этом случае нужно предварительно отключить автоматическое добавление маршрутов (Add Default Route) для каждого интернет-подключения. В рамках данной публикации, мы опустим статические маршруты.
Как это работает?
В штатной ситуации весь трафик идет по первому маршруту, через основное подключение, т.к. у него самый высокий приоритет – 1.
Как только вы отключите кабель, шлюз основного провайдера станет недоступным, а весь трафик пойдет по второму маршруту с более низким приоритетом (2).
Как только шлюз станет доступным, всё восстановится и трафик пойдет через основного провайдера.
Всё просто. Но есть у такого варианта и недостаток – переключение на резервный канал не произойдет, если шлюз доступен, а интернета нет. Подобное случается довольно часто, локальная сеть работает, IP назначился, шлюз доступен, но интернета нет.
Как реализовать автоматическое переключение провайдера при отсутствии доступа к интернет-ресурсам? Об этом мы поговорим во второй части публикации "Advanced Failover на Mikrotik".
Видеокурс «Настройка оборудования MikroTik» (аналог MTCNA)
Учитесь работать с MikroTik? Рекомендую видеокурс «Настройка оборудования MikroTik». В курсе разобраны все темы из официальной учебной программы MTCNA и много дополнительного материала. Курс сочетает теоретическую часть и практику – настройку маршрутизатора по техническому заданию. Консультации по заданиям курса ведет его автор Дмитрий Скоромнов. Подойдет и для первого знакомства с оборудованием MikroTik, и для систематизации знаний опытным специалистам.